Intern
Die „normalen“ untereinander verschachtelbaren Playlisten. Interne Playlisten können nur einer Playliste und keinem Gerät zugeordnet werden.
Um Digital Signage Playlisten zu erstellen, benötigen Sie einen Zugang zu unserem CMS. Registrieren sich einfach, falls Sie das nicht schon haben. Es kostet nichts und Sie erhalten keinen Spam, nervigen Newsletter oder Vertriebsanrufe. Versprochen!
Bei SmilControl organisieren wir unsere medialen Inhalte in sogenannte Playlisten. Das sind abstrakt betrachtet „Ordner“ respektive „Container“, welche Medienelemente wie Bilder, Audio und Video enthalten. Zudem lassen sich unsere Playlisten ineinander verschachteln. Dadurch sind Sie in der Lage, Ihre Präsentationen übersichtlich zu strukturieren.
Der Artikel zeigt, wie Sie mit dem SmilControl-CMS eine einfache Masterplayliste zusammenstellen und einem Digital Signage Player zuordnen. Ferner lernen Sie die verschiedenen einfügbaren Playlistenelemente und die Unterschiede zwischen den Typen: Master, Interne, Multizone usw. kennen.
Über den Menüpunkt Playlisten erreichen Sie die Übersicht. Dort befinden sich alle Wiedergabelisten, zu denen Sie eine Berechtigung besitzen. Diese lassen sich nach Namen und Modus/Typ filtern und sortieren. Überdies finden Sie dort Bearbeitungsfunktionen wie das Editieren, Kopieren, Löschen, Mehrfachverschachteln usw. Eine neue Playliste erstellen Sie durch einen Klick auf das grüne Plus.
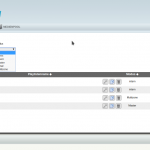
Digital Signage Playlisten unterscheiden sich zu herkömmlichen Wiedergabelisten wie im VLC-Player oder in Winamp dadurch, dass sie viele zusätzliche Informationen beinhalten. Zum Beispiel wie oft einzelne Elemente wiederholt werden; zu welchen Uhrzeiten bestimmte Medien abgespielt werden und vieles mehr.
Hier stellen Sie Namen und Eigenschaften ein. Eine SmilControl-Playliste unterteilt sich in fünf Typen/Modi:
Die „normalen“ untereinander verschachtelbaren Playlisten. Interne Playlisten können nur einer Playliste und keinem Gerät zugeordnet werden.
Masterplaylisten nennen wir Playlisten, die einem Player zugeordnet werden können. Sie lassen sich ebenso „internen“ Playliste mit Inhalten befüllen, sind allerdings nicht verschachtelbar. Eine Masterplayliste darf darüber hinaus auch als einer Zone einer Multizonenplayliste fungieren.
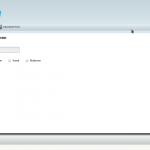
Unsere Apothekenkunden machen reichlich davon Gebrauch. Die Tagesplayliste wird außerhalb der Öffnungszeiten verkleinert als Teil der Notdienstanzeige weitergenutzt. Während also bildschirmfüllend die aktuell geöffneten Apotheken in der Nähe anzeigt werden, kann das Programm unten rechts in einer überlappenden Zone weiterlaufen. Dadurch entfällt die Notwendigkeit, das Hauptprogramm in einer Tages- und Nachtpräsentation doppelt einzupflegen.
Eine Multizonenplayliste teilt den zur Verfügung stehenden Bildschirmplatz in mehrere Bereiche. Die können sich sogar überlappen. Sobald Sie den Modus Multizone wählen, erscheint darunter ein Setup, um Anzahl, Position und Dimension der jeweiligen Zone zu definieren. Das geht entweder relativ in Prozent oder absolut in Pixelwerten. Eine Multizonenplayliste lässt sich wie eine Masterplayliste einem oder mehreren Medienplayern direkt zuordnen.
Bildschirmzonen maximieren die Ausnutzung einer digitalen Werbefläche.
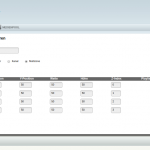
Kanäle nennen wir interne Playlisten, die als redaktioneller Kanal in der Kanalverwaltung verwendet werden. Nur Administratoren dürfen diese so gekennzeichnete Playlisten weiterverarbeiten.
In diesem Fall besteht die „Playliste“ lediglich aus einer Internetadresse zu SMIL-kompatiblen Digital Signage Playlisten auf externen Servern. Damit integrieren und verwalten Sie Playlisten von Drittherstellern.
Um den Rahmen dieser Einführung nicht zu sprengen, beschränke ich mich auf das Erstellen einer einfachen Masterplayliste. Klicken Sie auf Master, geben einen beliebigen Namen ein und speichern Sie die neue Liste. Als Nächstes sehen Sie den Inhaltseditor, wo Sie der frisch erstellte Playliste Medienelemente zuordnen.
Sollte die Playliste bereits existieren und Sie nachträglich den Namen geändert haben, öffnet sich nach dem Speichern nicht der Inhaltseditor. In diesem Fall kommen Sie auf die Playlistenübersicht. Den Inhaltseditor erreichen Sie von dort aus über einen Klick auf den Namen der Playliste.
Der Editor für Inhaltspflege teilt sich in zwei Bereiche auf. Auf der rechten Seite befindet sich die vertikale Auflistung der gerade zu bearbeitenden Playliste. Links davon ist ein Bereich für die Anzeige der einfügbaren Elemente. Sie ziehen diese in der Regel per Drag-and-drop von links nach rechts in die Liste.
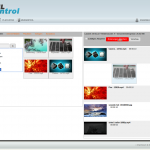
Als Medien definieren wir Inhalte (Bilder, Widgets oder Videos), die Sie in dem Medienpool hochladen oder Ihnen jemand zur Verfügung stellt. Wenn Sie auf den Menüpunkt „Medien“ klicken, erscheint eine aufklappbare Liste der Verzeichnisse des Medienpool, auf die Sie Zugriff haben. Das optionale Suchfeld blendet Verzeichnisse platzsparend aus. Ein Klick auf einen Verzeichnisnamen zeigt die – für Playlisten – benutzbaren Medien dieses Verzeichnisses an.
Damit fügen Sie Medienelemente ein, die nicht im Content-Management erfasst sind. Das sind: Webseiten, Webstreams oder beliebige Bilder oder Videos im Internet.
Bei der Kategorie „externen Medien“ geben Sie eine Netzwerk-Adresse an. Zum Beispiel. https://smil-control.de oder ein Stream wie rtsp://184.72.239.149/vod/mp4:BigBuckBunny_175k.mov.
Sollte Ihr Gerät darüber hinaus über Video-Eingänge wie Komposite, HDMI-In oder Ähnliches verfügen, stellen Sie das dort ebenfalls ein. Das hat sich in der Gastronomiebranche bei Sportveranstaltungen bewährt, um eine Fernsehübertragung innerhalb Ihrer Präsentation anzuzeigen.
Die Funktion „externe Medien“ lässt Ihnen eine Vielzahl an Freiheiten. So können Sie auch auf firmeninterne Videos innerhalb Ihres geschützten Intranets verweisen, die aus dem Internet nicht erreichbar sind. Wenn sich Ihr Medienplayer im lokalen Netzwerk befindet, greift er diese Adresse zu.
An dieser Stelle bekommen Sie die Möglichkeit interne Playlisten hinzuzufügen. Mithilfe des Suchfeldes finden Sie einfügbare „interne“ Playlisten und ziehen diese per Drag-and-drop in die Playliste. Auf diese Art verschachteln Sie Playlisten in theoretisch beliebigen Ebenen. Das ist eine elegante Technik, Ihre Präsentationen vielfältig zu strukturieren. Außerdem lässt sich so auch die Verantwortung zur Inhaltspflege an unterschiedliche Personen delegieren.
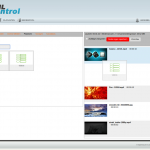
Übertreiben Sie es nicht mit den Verschachtelungen. Theoretisch wird die Ebenenhierarchie nur durch die Playerhardware limitiert. Erfahrungsgemäß wird es allerdings ab der 4. Ebene schwieriger den Überblick zu behalten.
Dieser Menüpunkt zeigt verfügbare Vorlagen/Templates an. Es gibt zwei Arten von Vorlagen: Bilder- und Webtemplates (HTML5). Webvorlagen können nur auf kompatiblen Geräten angezeigt werden. In der Regel sollten alle SMIL-Player ab ca. 2014 HTML5 anzeigen.
Sobald sich eine Vorlage in der Playliste befindet, passen Sie diese über das Bleistift-Icon mit Text, Bildern und Videos (nur Webtemplates) individuell an. So lässt sich so unter anderem ein aktuelles Tagesangebot für ein Produkt erstellen. Zu Demonstrationszwecken finden Sie einige Vorlagen. Kontaktieren Sie uns, sobald Sie für Ihr Projekt spezifische Vorlagen in Ihrem Corporate Design benötigen oder als Reseller selbst welche erstellen wollen.
Diese Kategorie von Playlistenelementen umfasst redaktionell betreute Inhalte. Das beinhaltet automatisch aktualisierende Nachrichtenfeeds, lokales Wetter, Apothekennotdienste oder manuell kuratierte als Kanal deklarierten Playlisten. Sobald Sie einen Kanal in eine Playliste ziehen, wird dieser abonniert und Ihre Präsentation erhält regelmäßig aktuelle Inhalte.
Manche Kanalabos wie Wetter und Apothekennotdienste reagieren standortabhängig auf die im Player eingetragene Postleitzahl oder Geo-Koordinaten.
Ziehen Sie ein paar Inhalte in Ihre Masterplayliste. Die Digital Signage Playlisten von SmilControl werden von oben nach unten abgespielt. Per Drag-and-drop ändern Sie die Abspielreihenfolge. Der Mülleimer löscht das jeweilige Element und der Schraubenschlüssel öffnet eine Dialogbox zu weiteren Optionen.
Diese sind sehr umfangreich, daher werde ich mich einem zukünftigen Tutorial näher mit den unterschiedlichen Einstellungen befassen. Um die neue Playliste aktiv zu schalten, drücken Sie auf den roten Knopf „Änderungen speichern“. Der Button ändert seine Farbe von rot auf Grau. Ihre Playliste ist nun abspielbereit.
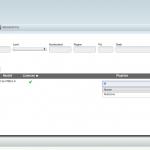
Die Playerübersicht finden Sie unter dem Menüpunkt Player. Sofern sich dort ein Abspielgerät mit gültiger Lizenz befindet, ordnen Sie ihm eine Master- oder Multizonenplaylist zu. Klicken Sie auf den Bleistiftbutton und tippen Sie in das neu erscheinende Editierfeld einen Buchstaben ein, der in den Namen der Playliste vorkommt.
Im Screenshot „Zuweisung von Digital Signage Playlisten“ existiert eine Playliste namens Master und eine namens Multizone. Sobald Sie also „M“ eintippen, stehen beide zur Auswahl. Klicken Sie im sogenannten Dropdown auf die gewünschte Playliste und sie wird sofort dem Player zugeordnet.
Sollte dort die gewünschte Playliste nicht auftauchen, überprüfen Sie bitte im Eigenschaftseditor der Playliste, ob tatsächlich Master eingestellt ist.
Ihr Player erkennt nach spätestens 15min die neue Zuweisung, lädt die Inhalte herunter und beginnt mit dem Abspielen. Sobald eine Playliste zugeordnet ist, wird sie zur Sicherheit teil-blockiert. Sie können Sie nicht mehr löschen oder ihren Modus ändern. Inhalte dürfen Sie allerdings weiterhin hinzufügen, bearbeiten oder löschen.
Das war doch einfach, oder? Unser Digital Signage CMS besitzt natürlich mehr Funktionen. Zum Beispiel: Geräte verwalten, Zeittrigger, Kanäle sowie Vorlagen erstellen, Reports & Statistiken, Gruppenfunktionen, Lizenzabrechnungen und anderes. Wenn Sie Fragen oder Anmerkungen haben, kontaktieren Sie mich einfach.
☎ +49 (0) 511 – 96 499 560
Amtsgericht Hannover
HRB 221981
USt-Id: DE 281 780 194